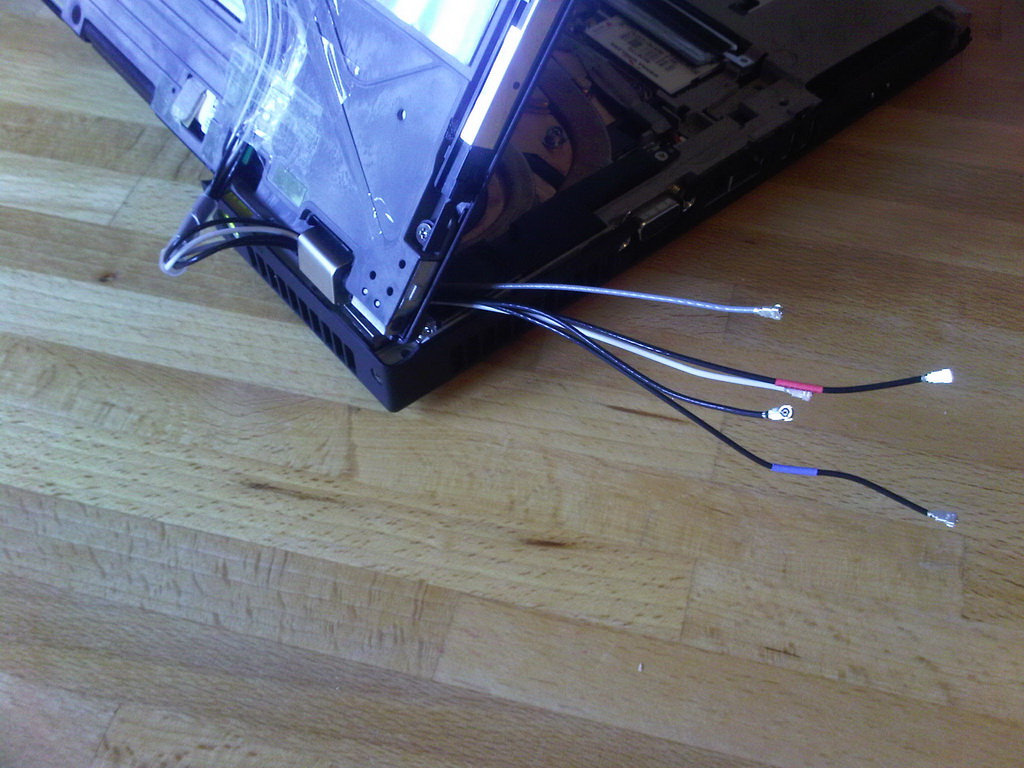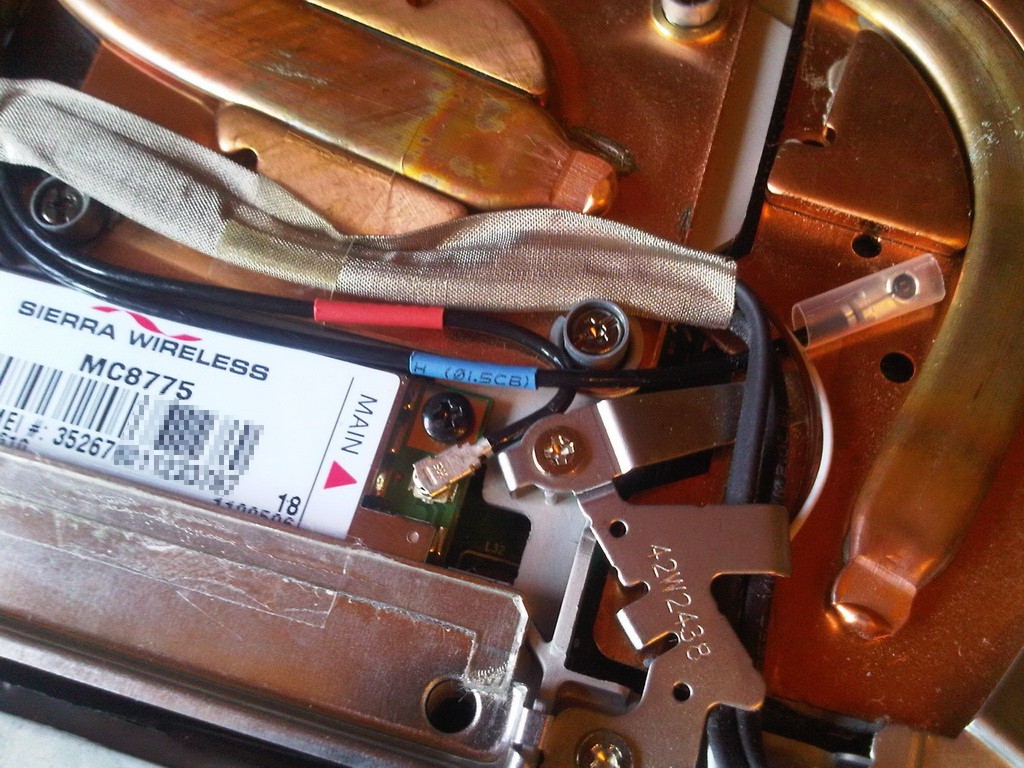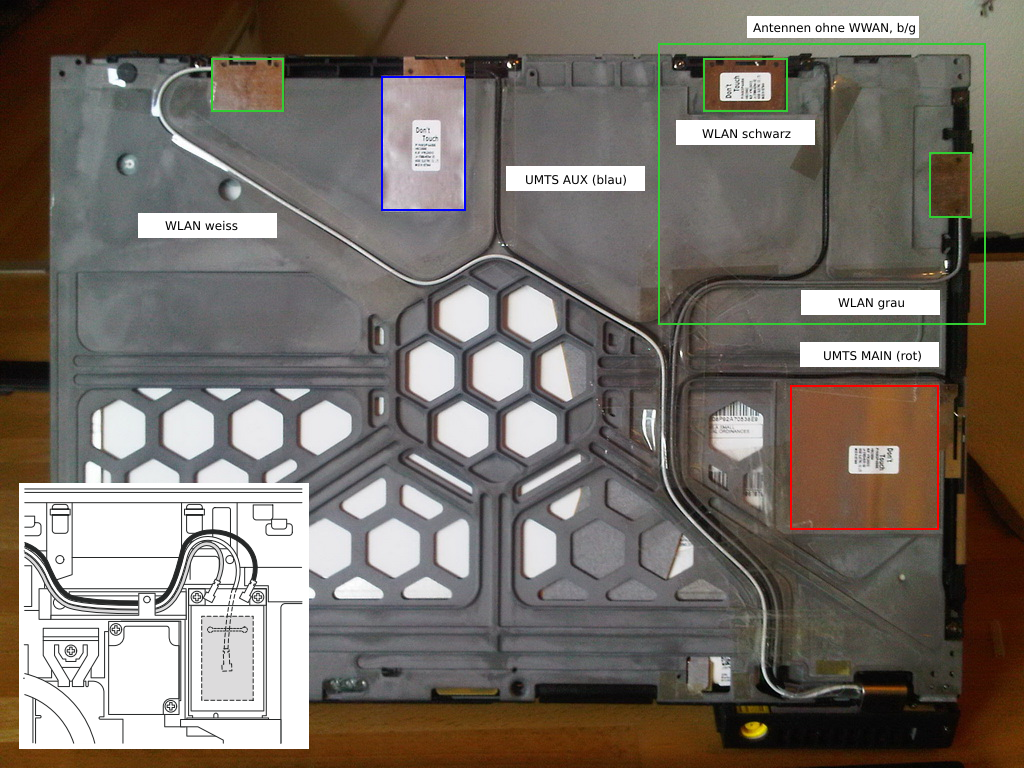Thinkpad T61 - WWAN/UMTS nachrüsten
Diese Seite wurde vor mehr als 2 Jahren erstellt und vor über einem Monat zuletzt bearbeitet. Eventuell ist längst ihr Mindesthaltbarkeitsdatum überschritten!
Dieser Artikel bezieht sich auf Modelle mit 14.1″ Widescreen-Display – bei den anderen T61-Modellen sind die FRU-Nummern teilweise unterschiedlich!
Ich besitze ein T61 mit 14″ Widescreen (Quadro NVS, 1440×900), Modell 7665-CTO, mit freiem zweiten Mini-PCIe-Slot, aber ohne WWAN-Antenne, ohne SIM-Slot, mit Bluetooth und mit Clearplate für Bluetooth und WLAN.
Das Hardware Maintenance Manual (HMM) ist hier zu finden, als HTML ist’s hier schöner.
Folgende Teile werden benötigt:
- SIM-Slot, FRU
42W2499, eBay UK, ~10€ - Clearplate mit WLAN, BT und WWAN, eBay Hongkong, ~4€
- UMTS-Karte, Sierra MC8775, FRU
42T0931(EMEA/Australia/NZ, Vodafone Simlock) /42T0933(USA, Cingular Simlock) /42T0901(kein Simlock), eBay, ~20-40€ - WWAN Antennen-Satz, FRU
93P4558, IBM-Shop (via$arbeitgeber), ~23€
Sierra Wireless MC8775
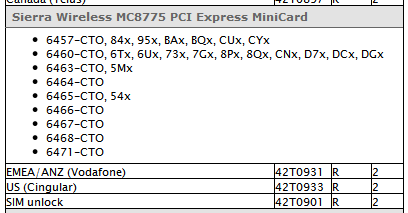
Siehe auch hier bei IBM/Lenovo, ein eventuell vorhandenes Simlock der MC8755 kann für 15€ mit DC-Unlocker entfernt werden.
Mit etwas Glück sind die Artikel auch bei Tomtech oder Lap-Works (manchmal auch als Kit) vorrätig. Generell variieren die Preise sehr stark, oft lohnt es sich, einfach mal 2 Wochen zu warten.
In allen T61 ist der 2. PCIe-Slot bestückt (Buchse auf dem Board), alle LEDs auf dem Inverter-Board unter der Clearplate sind ebenfalls immer bestückt.
Auch hier gilt: Das Zerlegen des Thinkpads läßt einen eventuell noch vorhandene Garantieanspruch erlöschen! Das Basteln geschieht auf eigene Gefahr, ich übernehme keine Verantwortung!
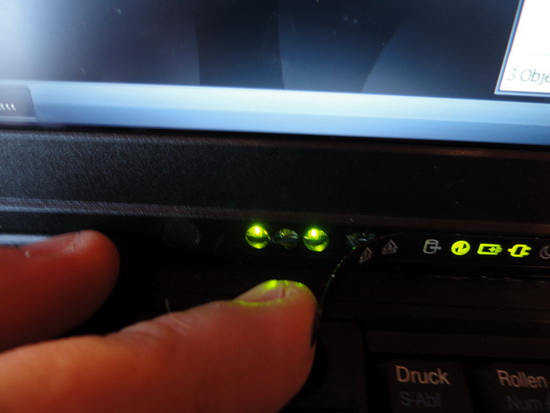
Die UMTS-Antenne im Display-Deckel ist bei meinem Modell nicht vorhanden. Die MC8775 mit FRU-Nummer wurde auch original im T61 verbaut, löst also keinen Fehler 18xx aus. Wer auf Nummer sucher gehen will und neben der Sache mit der PCI-/USB-ID-Whitelist auch das lästige SATA-Limit loshaben möchte, flasht ein BIOS von middleton – Zender ist "out of business".
7,2 Mbit sind mit der Karte ungefähr ab Firmware 2.0.7.1B möglich, aktuell wäre 2.0.8.19. Ein Flash-Tutorial und die entsprechenden Links sind hier zu finden. In den meisten Fällen können mit einer MC8775 ca. 4,5 Mbit erwartet werden.
Am einfachsten gestaltet sich der Tausch der Clearplate. Alte mit einer Nadel oder einem Skalpell abheben, neue aufkleben, bingo.


Die Abdeckung für die Einbau-Öffnung des SIM-Karten-Slot unter dem Akku wird entfernt, passend ausgeschnitten und mit dem SIM-Halter wieder eingesetzt. Unter der Tastatur den Stecker anschließen, SIM-Karte einschieben, fertig.

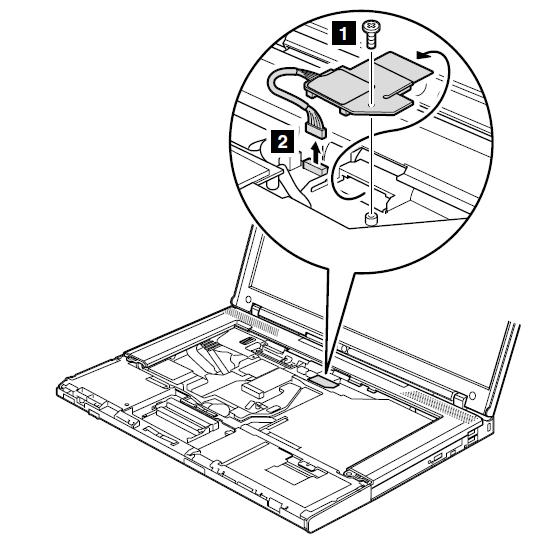
Hier kann übrigens auch vorab nach Lösen der Abdeckungs-Schraube und Herausziehen der Abdeckung von aussen kontrolliert werden, ob ein SIM-Halter verbaut ist.
Das Kabel sollte man mit Tesafilm im Spalt zwischen Ultrabay und WLAN-Karte fixieren, damit die Tastatur-Grundplatte keine Adern einklemmen kann:

Die UMTS-Karte in den Steckplatz schieben, mit Schrauben befestigen und die Antenne verlegen – bei mir vorerst unter der rechten Handballen-Auflage (provisorisch und nicht schön genug, um fotografiert zu werden). Zum einbau der "echten" Antennen siehe unten

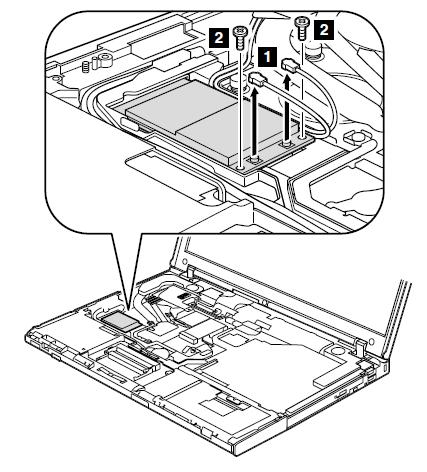

Die angeschnitten zu sehende MC8781 auf dem oberen Bild war ursprünglich geplant (daher auch das gemoddete BIOS), hat aber anscheinend einen internen Wackler oder eine geschossene Firmware: Sie läuft immer im Tru-Install Modus.
Nach dem Anschalten der Funk-Verbindungen Treiber installieren und Firmware aktualisieren – am besten mit dem Binflash 1.5.0.2, keiner neueren Version:
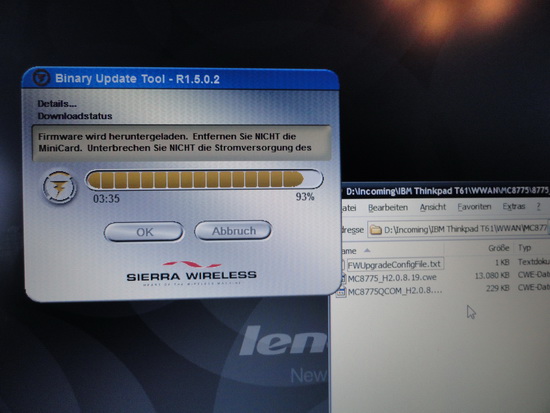
Informationen zum Flashen und Links zur Firmware sind hier zu finden. Zuerst die kleinere der beiden Dateien flashen (Bootloader), danach die größere. Manchmal sind 3-12 Versuche nötig, bis das Update ohne Fehler durchläuft. Die "Voice"-funktion der 8775 kann ebenfalls mit einem Tool aktiviert werden, siehe ebenfalls hier. Das funktionierte bei mir auch nach dem Update auf Firmware 2.x noch.
Nach der Installation der Lenovo-Treiber (7qwc02ww.exe) kann per Fn + F5 WWAN an-/abgeschaltet werden und ein Profil mit dem richtigen APN definiert werden:
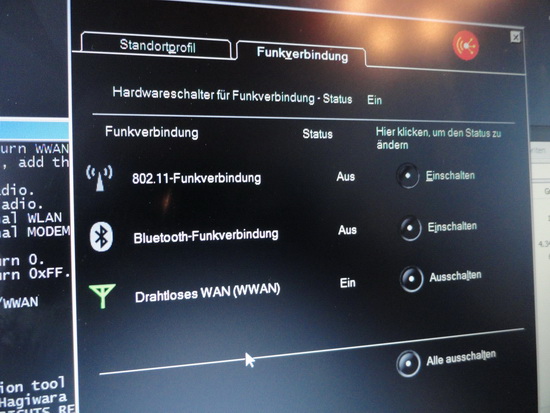
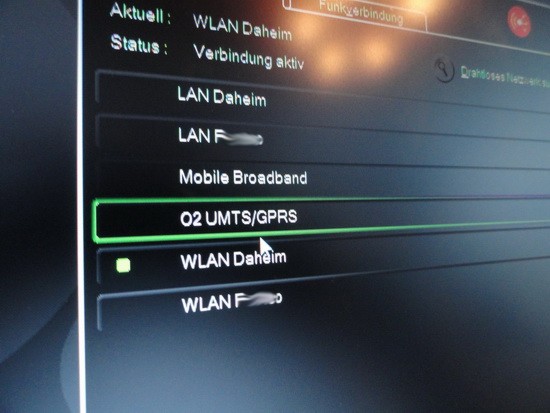
Der "Wireless Watcher" von Sierra funktioniert ebenfalls, abgesehen vom bescheidenen Empfang mit der provisorischen Antenne unter der Handballen-Auflage
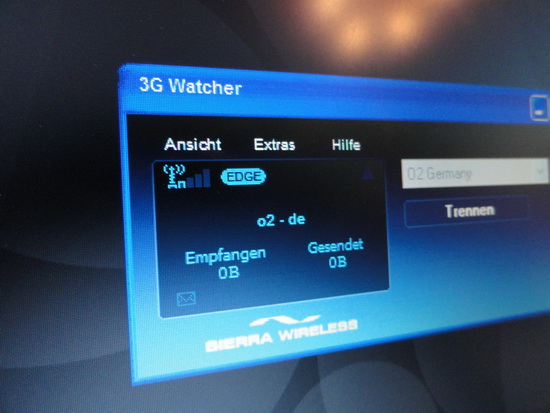
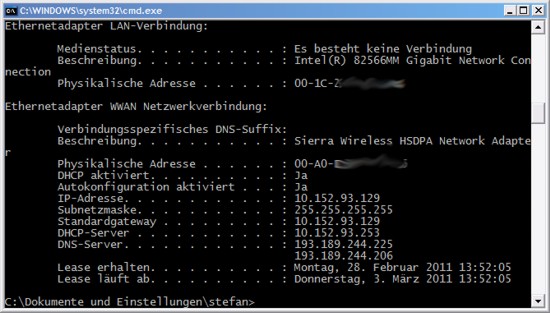
Und wenn man am Zerlegen ist, kann man gleich die Display-Abdeckung öffnen und die richtige WWAN-Antenne (FRU 93P4558) im Deckel und das Bluetooth-Modul (FRU 39T0497) unterhalb des Displays verbauen:
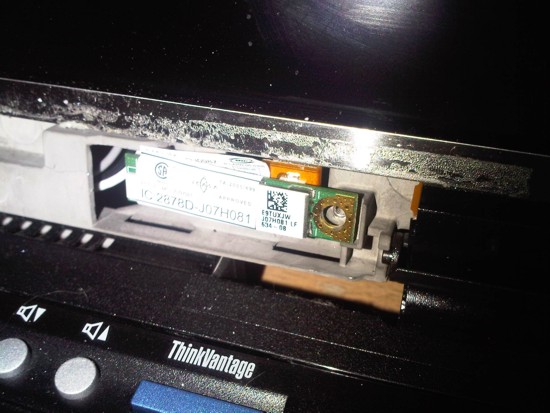
Für Hilfe zum Verlegen des kompletten Antennen-Salats siehe auch hier (Registrierung erforderlich, um Anhänge und alle Bilder zu sehen)
Der Umbau verläuft reibungslos, wenn man einige Dinge beachtet (die man eh beachten sollte, wenn man Notebooks zerlegt und daran herumoperiert):
- Vor dem 8. Bier bzw. dem 15. Schnaps beginnen
- Werkzeug inclusive Tesafilm, Pinzette, Nadel und Cutter zurechtlegen
- ein Blatt Papier als Parkplatz für die verschiedenen Schrauben
- Einen Stift zum Markieren
Und auf jeden Fall die Katzen beschäftigen bevor die Schrauben und die interessanten Antennenkabel herumliegen!
Akku raus, Handballen-Auflage und Tastatur entfernen, hinteren Tastatur-Rahmen entfernen.
Der Hintere Rahmen hängt auch an 2 Schrauben unter der Tastatur am Lüfter, auf der Rückseite ist er eingeclipst, von unten (Akku-Seite) aushängen
Merken, wo die WLAN-Antennen verlaufen
Auch gleich Bilder vom Rest machen, wenn eh' schon offen ist
Die beiden Gumminupsis, die Schrauben-Abdeckungen und die 5 Schrauben auf der Vorderseite des Displays entfernen
Den Display-Deckel unten (=hinten) auseinander ziehen und vorsichtig unten/links/rechts ausclipsen. Das Aushängen des Deckels ist schwierig, ohne Gewalt geht es aber – am besten mit einem Kunststoff-Keil (Werkzeug zum Handy-Öffnen)
Hier Bilder der Rastnasen-Positionen auf beiden Seiten
Die folgenden Bilder und die Bezeichnungen links/rechts sind von hinten zu verstehen. Hier die rechte Antenne (hochkant), hinten ohne UMTS, vorne mit.
Die Kabel in ihre Führungen legen, mit Klebeband fixieren.
Die oberen rechten Antennen
Oben links, Dummy (oben) und Antenne (unten)
An den beiden Folien-Antennen den Schutzstreifen abziehen und den "Lappen" aufkleben
Kabel in den Führungen fixieren
Alle Kabel zusammenführen und ohne Spurwechsel flach fixieren
Nicht am Tesa sparen!
Die vorhandenen WLAN-Antennen gegebenenfalls durch das Scharnier zurückziehen
Das Display muss nicht ausgebaut werden, es reicht die Schraube des Scharniers mit den Antennen zu lösen und leicht(!!!) anzuheben
Alle Kabel zusammen durch den Knick-/Reibschutz fädeln und durch das Scharnier stecken
Den Sitz und den Verlauf der Kabel (nebeneinander, nicht kreuzen) noch einmal kontrollieren und Display-Deckel und Scharnier wieder befestigen
Stöpsel und Abdeckungen (Im Kit von Lenovo sind neue dabei) wieder anbringen
Die WLAN-Kabel verlegen, wie vorher
Die beiden WWAN-Antennen unter dem linken Lautsprecher nach vorne führen
Funktionstest: 7,2MBit mit O2
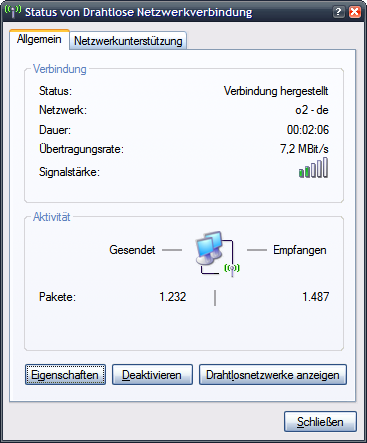
Hier die Übersicht aller Antennen. Die beiden im Grünen Kasten (Kabel grau und schwarz) waren bei mir bereits verbaut (Intel 3945b/g mit 2 Anschlüssen). Oben links auf dem Bild (Kabel WLAN weiß und UMTS AUX) war ein Kunststoff-Dummy verbaut)
Nachtrag 1
Wenn die WWAN-Karte irgendwann auf einmal weg ist, nicht mehr im Geräte-Manager von Windows zu finden ist und auch in Access Connections nichtmehr auftaucht, hilft zu 100% ein "Load setup defaults" im BIOS.
Nachtrag 2
Auch der Wireless Empfang hat sich verbessert. Während die 4965AGN mit nur 2 Antennen schon 300MBit macht…
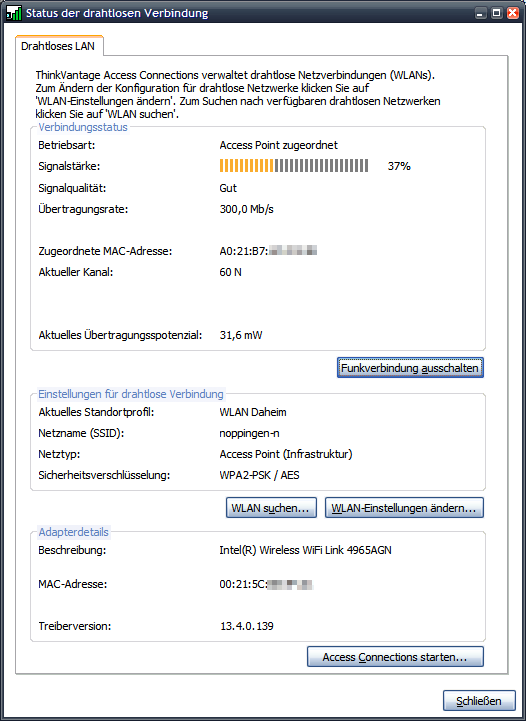
… geht die volle Datenrate mit 3 Antennen (wie vorgesehen) mit besserer Empfangsqualität über weitere Entfernungen:
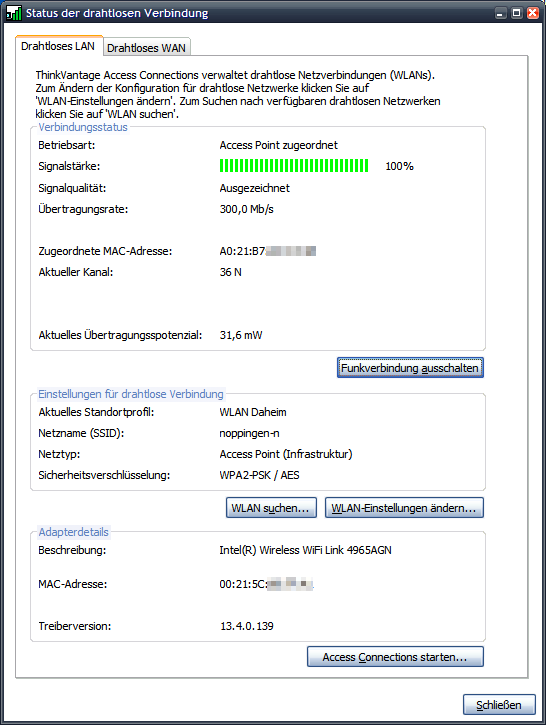
24 andere Seiten unter 'Computer und Netzwerk'
- API für MAC-Adressen Hersteller (Älter als 730 Tage) 01.02.2015, 02.04.2021
- Automatischer Proxy im Netzwerk mit PAC/WPAD (Älter als 730 Tage) 09.11.2018, 25.03.2021
- Autoritativer DNS-Server mit dnsmasq (Älter als 730 Tage) 10.02.2016, 26.03.2021
- Eigener DynDNS auf Netcup-vServer mit API (Älter als 730 Tage) 14.04.2020, 14.04.2021
- Eigener DynDNS mit Bind, Apache und PHP (Älter als 730 Tage) 03.03.2015, 08.05.2021
- Eigener DynDNS mit dnsmasq, Apache und PHP (Älter als 730 Tage) 08.02.2016, 26.03.2021
- Freecom Musicpal Webradio (Älter als 730 Tage) (Mit 5 Unterseiten) 29.03.2011, 29.03.2021
- Grav-Codeschnipsel: Mindesthaltbarkeitsdatum (Älter als 730 Tage) 27.03.2021, 27.03.2021
- Grav-Plugin "File Exists" (Älter als 730 Tage) 26.03.2021, 27.03.2021
- HP ProLiant Microserver N36L (Älter als 730 Tage) (Mit 2 Unterseiten) 12.10.2011, 24.01.2020
- HTML5-Canvas mit Partikeln und Hintergrundbild (Älter als 730 Tage) 28.04.2021, 28.04.2021
- Hunsn RM02 Firewall-Appliance (Älter als 730 Tage) (Mit 4 Unterseiten) 03.04.2021, 21.04.2021
- Internetverbindung, Router und Hausnetz 22.10.2018, 26.10.2023
- Keine Treiber-Installation unter Windows 8.1 möglich (Älter als 730 Tage) 30.03.2020, 26.03.2021
- Lenovo A600 Innereien (Älter als 730 Tage) 08.04.2011, 27.03.2021
- Live-Anzeige von Logdateien mit Websocket, Apache/Nginx und Javascript (Älter als 730 Tage) 23.04.2021, 23.04.2021
- LoRaWAN-Gateway in 90518 Altdorf 24.01.2020, 26.10.2023
- OPNsense-Router: Durchsatz mit PC Engines APU-Board (Älter als 730 Tage) 31.03.2021, 10.04.2021
- Prism WLAN-Karten für WPA flashen (Älter als 730 Tage) 08.07.2006, 01.04.2021
- SSH auf Linksys/Belkin Access Points aktivieren (Älter als 730 Tage) 23.02.2015, 19.04.2021
- Time Capsule Elkos tauschen (Älter als 730 Tage) 13.12.2012, 27.03.2021
- TP-Link CPE210 Umbau auf Rundstrahler (Älter als 730 Tage) 25.09.2015, 27.03.2021
- TTNMapper-Node mit Heltec "SX1276 Lora ESP32 v2" (Älter als 730 Tage) 28.01.2020, 26.03.2021
- TTNMapper-Node mit TTGO "T-Beam Board v10" (Älter als 730 Tage) 06.02.2020, 25.03.2021